Schedule, start, and join meetings using the Outlook Add-in
| Install the Outlook Add-in |
| How to schedule and invite participants |
| How to join your meeting |
Install the Outlook Add-in
You can schedule Office Live Meeting conferences directly from your Outlook calendar by installing the Outlook Add-in and following the set up instructions below.
Download the free Outlook Add-in
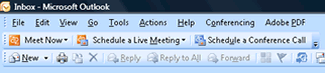
Screen shot of how your Outlook Add-in will appear in your Outlook calendar
Step 1: Once you have installed the Outlook Add-in, go to your Outlook calendar, click Conferencing, and then click User Accounts.
Step 2: In the User Accounts dialog box, under the Live Meeting Service section, enter your Live Meeting URL link into the text box, you will need to remove /loginPage from the end of your URL.
Live Meeting URL example –
https://www.livemeeting.com/cc/btconferencing_tp
NOTE: Remove /loginPage from the end of your Live Meeting URL
Check the box I enter a user name and password to access my account.
Then in the text boxes provided, enter your Live Meeting User name and Password your login information.
Note: If you do not know your login information, please refer to your Live Meeting wallet card or welcome email.
Step 3: Finally verify your login information by clicking on Test Connection.
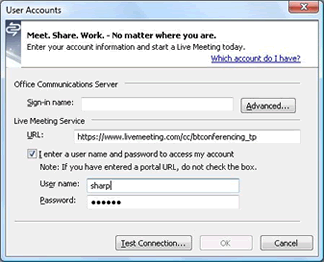
How to schedule and invite participants
Step 1: After downloading and setting up the Outlook add-in, you will find a Live Meeting tool bar added to your Outlook toolbar, click Schedule a Live Meeting.
Step 2: In the Appointment tab, enter the participant name(s) and Subject, and Start and End times for the meeting.
If this is a reoccuring meeting, click on the Reoccurrence tab in the toolbar and select the frequency of your meetings.
Step 3: To designate presenters click Attendees/Presenters. In the Attendees list, click a name, and then click Add. Click OK
Step 4: Click Meeting Options to enter additional information about the meeting, including Details, Entry Control, Meeting Lobby, Additional Features, Expiration, Audio, and Recording information, and then click OK.
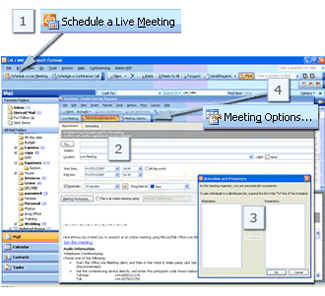
Step 5: Once you have entered the required meeting information in the Appointment tab, go to the toolbar and click Send.
Step 6: The participants will receive their email invitation and the meeting will be scheduled in their Outlook calendar.
How to join your meeting
Connect to Office Live Meeting
Step 1: In Outlook, simply open your calendar appointment item, and click to join Office Live Meeting. Enter your Name, Meeting ID, and Meeting Key (if required to join the meeting).
Step 2: Click Join Meeting
Note: Participants that are first-time users should allow 10-15 minutes to download the Office Live Meeting plug-in before the meeting.
Connect to BT MeetMe
If you have audio integration set up with your meeting you then only need to connect to the Live Meeting service at the start of your meeting, where you will then be given instructions on how to connect to your BT MeetMe service, removing the need to dial-in using your phone.
If you do not have audio integration set up, at the start of your meeting, dial your BT MeetMe dial-in number noted on your wallet card and follow the prompts. Enter your chairperson's passcode, followed by ![]() . Participants follow the same instructions and enter their passcode, followed by
. Participants follow the same instructions and enter their passcode, followed by ![]() .
.
To prevent fraudulent use, please do not share your chairperson passcode.
How will your participants join your meeting
Step 1: Invited participants will click on the meeting URL in the participant meeting invitation that they would have received from you as the chairperson.
Step 2: Participants to enter their Display Name, the Meeting ID, and Meeting Key (if required to join the meeting).
Step 3: Participants follow the same audio instructions as you.
